Установка чотирьох операційних систем на нетбук
Резервне копіювання
На нетбуку є робоча windows 7, тому слід зробити резервну копію. Також потрібно розмітити розділи дисків для операційних систем.
У цьому допоможе Acronis True Image Home 2011 Plus Pack та Acronis Disk Director 11 із завантажувального диска LiveCD Windows'7 v5.2 by xalex.
Для зручності запишемо образ завантажувального диска за допомогою програми UltraISO.
Для початку форматуємо флешку утилітою HP USB Disc Storage Formatting Tool.
Потім відкриваємо образ, вибираємо "Самозавантаження - Записати образ Жорсткого диска".

Disc Drive: Ваша флешка, Метод запису: USB-HDD. Натискаємо «записати» та підтверджуємо запис. Чекаємо на завершення.
Після завершення запису можна закрити програму.
Тепер слід вставити флешку в нетбук та включити його. У параметрах BIOS виставлено пріоритет завантаження зі знімного накопичувача вище, ніж з жорсткого диска.
На екрані з'являться повідомлення про завантаження з носія та завантаження windows. Через деякий час побачимо стартовий екран WindowsPE Shell.
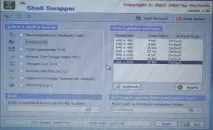
Спочатку потрібно вибрати Acronis True Image Home та натиснути «Go».
Дотримуючись інструкцій на екрані, я створив образ диска C: і зберіг його на диск D: під ім'ям win7.tib. На це потрібно близько 30 хвилин.
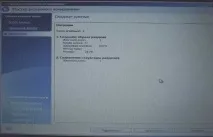
Отриманий архів дуже бажано кудись перенести, наприклад, на інший комп'ютер по мережі або на флешку. Надалі це дозволить у непередбаченій ситуації відновити повністю робочу систему за лічені хвилини. Як кажуть, «Береженого Бог береже». Краще підстрахуватися.
Підготовка жорсткого диска
Тепер слід розмітити жорсткий диск. Розділ з windows 7 залишимо без змін. А ось від диска зінформацією доведеться відокремити частину місця. Acronis Disk Director 11 дозволяє це зробити з найменшим ризиком втрати даних. (Настійно рекомендується перед цим провести дефрагментацію.)
Так виглядатиме структура жорсткого диска:
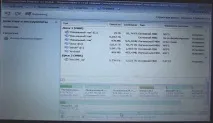
1. NTFS - 30 Gb - Windows 7 2. NTFS – 5 Гб – Windows XP 3. Ext4 – 9 Гб – Ubuntu 4. Нерозмічена область - 500 Mb - Android 5. Linux Swap - 1 Gb. 6. Залишилося місце - під дані.
Застосуємо заплановані операції. Не можна переривати роботу програми, бо втратимо всю інформацію.
Встановлення Windows XP
Тепер саме час підготувати флешку для інсталяції Windows XP. Але просто так Windows XP із флешки не встановити. Пізніші версії віндовс можна записати за допомогою UltraISO так як описано вище з LiveCD Windows'7 v5.2 by xalex. Але з Windows XP все складніше.
Щоб підготувати флешку, скористаємося утилітою WinSetupFromUSB 1.0 beta6. (У цьому випадку після запуску в папці з'являться тимчасові файли. Вони потім віддаляться).
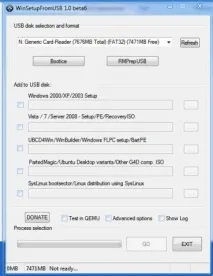
Вибрати флешку для підготовки.
Натисніть Bootice. Вибрати флешку, Perform Format, відформатувати як USB-HDD.

У тій же Bootice вибрати Process MВR, вказати Windows NT 6.x та Install/Config.
Можна закрити Bootice.
Тепер закриємо утиліту та повернемося до нетбука. Завантажимося з підготовленої флешки.
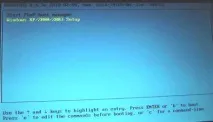
З'явилося меню, де слід вибрати "Windows XP/2000/2003 Setup". Потім "First part of Windows XP Professional SP3 Setup from partition 0", що означає перший крок установки.
Почнеться завантаження файлів (яка йде досить довго на відміну від установки з компакт-диска) та звичайна процедура інсталяції Windows XP. Її слід встановити на раніше підготовлений розділ.

Після копіювання файлів та перезавантаження слід знову завантажитися з флешки та вибрати другий крок встановлення.
Установка триватиме вже у графічному режимі.

Після завершення установки можна витягти флеш-накопичувач і увімкнути нетбук. Завантажиться Windows XP.
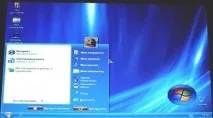
Завантажувач від Windows 7 перестав працювати. Зараз це не критично, оскільки метою є встановлення 4 ОС і основним завантажувачем буде grub2 із Linux.
Знадобиться дистрибутив Андроїд та утиліта UNetbootin. Я вибрав дистрибутив "android-x86-2.2-r2-eeepc.iso", тому що, на мій погляд, він найбільше підходить до заліза нетбука.
Спочатку флеш-накопичувач обов'язково потрібно відформатувати!
Запускаємо UNetbootin, вставляємо флешку та вибираємо файл ISO завантаженого дистрибутива Android. Як носій вибираємо флешку і тиснемо «ок».

Утиліта розпакує файли на USB-носій.
Після закінчення натиснемо "вийти".
Перезавантажимо нетбук і завантажимося з флешки. За кілька секунд з'явиться таке меню:

Можна запустити систему без встановлення, але так як метою є саме встановлення, то виберемо "Installation - Install Android-x86 to harddisk"

Після завантаження з'явилося вікно вибору розділу установки. Тут досить важко зорієнтуватися, але судячи з того, як розбитий диск - в даному випадку потрібно вибрати розділ "sda7 - Linux - Hitachi HTS54501"

Система пропонує форматувати розділ, але оскільки він вже відформатований в ext3, то залишимо його як є.

Нарешті пропонується встановити завантажувач GRUB. Погоджуємось.
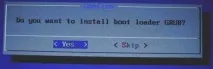
Наступне віконце говорить про те, що знайдено Windows і нам пропонує додати його до списку завантаження.

Після цих нескладних дій ми приступимо до швидкого встановлення, після чого пропонується запустити Android.
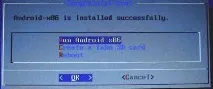

Екран входу. потрібно потягнути за смужку курсором, як на тачскріні :)
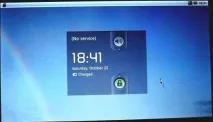
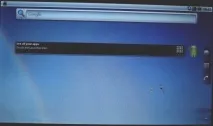
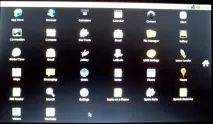
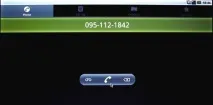
Іноді трапляється така незручність, екран перевертається на бік, як належить кишеньковому пристрої.

І власне завантажувальне меню при включенні нетбука:

На перший погляд дуже зручна (для тачскріна) система з інтуїтивно-зрозумілим приємним інтерфейсом. Але, краще один раз спробувати, ніж сто разів прочитати цю статтю.
Тепер підготуємо до встановлення Ubuntu 11.10
При записі Ubuntu на флешку можуть виникнути проблеми. Найкраще використовувати Universal USB Installer. (Докладніше на сайті Ubuntu)
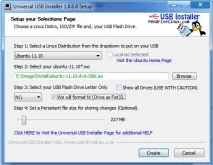
Після запису дистрибутива на накопичувач завантажимося з нього на нетбуку.
З'явилося меню завантаження.

Вибираємо інсталяцію на жорсткий диск.
Дотримуючись інструкцій, я вказав розділ установки, ввів необхідні дані. У цей час триває встановлення.
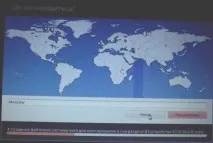
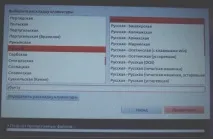
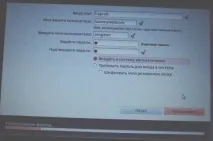


Установка тривала чомусь досить довго (порівняно з Linux Mint 10, наприклад), але нарешті вона закінчилася. Можна працювати у повноцінній системі Linux.
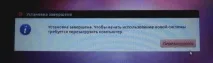
На жаль, Ubuntu 11.10 Oneric Ocelot на мою суб'єктивну думку має досить незвичний інтерфейс. А також передбачає наявність постійного широкосмугового підключення до Інтернету. Але найголовніше, що завантажувач не підхопив коректно решту операційних систем. Тому я вирішив поставити Linux Mint. Образ я записав на флешку за допомогою Universal USB Installer, після чого з флешкита завантажив нетбук. Потім, після запуску, розпочав встановлення.
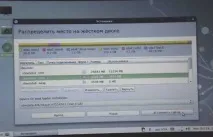
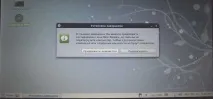
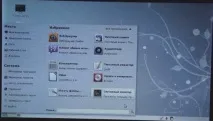
Після установки отримуємо: робочу Linux Mint, робочу Windows 7 і Windows XP, що чомусь не запускається.
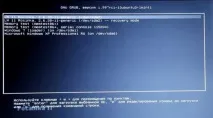
Для вирішення цієї проблеми я скористався утилітою EasyBCD 2.0.2. (можна завантажити безкоштовно на офіційному сайті)
З її допомогою я додав у завантажувач windows7 пункти завантаження windows XP, Android і повернення до завантажувача Grub2. Це виглядає таким чином:
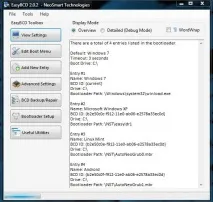
До того ж я видалив завантажувач windows XP щоб він не відображався в завантажувачі grub2. Windows XP завантажується засобами завантажувача "сімки" та EasyBCD.
Вихід
Тепер на нетбуку є чотири операційні системи, три завантажувачі пов'язані між собою. Таким чином, процес вибору ОС виглядає тепер так:
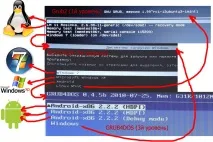
Висновок:
Звичайний нетбук, яких багато і поширені можна перетворити на такого собі монстра з чотирма операційними системами на борту. Чи потрібно? Можливо, це занадто, але головне, що це можливо, і це, мабуть, ще не межа. Тим більше для описаних дій не потрібні спеціальні знання в програмуванні або роботі в консолі або терміналі, оскільки все робиться за допомогою графічного інтерфейсу. Тому можна судити про те, що на портативну машину без особливих зусиль (хоча і важче, ніж на робочому столі, бо нетбук не має пристрою читання оптичних дисків) можна поставити дві системи і перемикатися між ними в міру потреб. Наприклад, зв'язування Windows + Linux. Звичайно ж, при встановленні систем є свої особливості, які слід врахувати: це і порядок установки, і розмітка диска, а також софт, що використовується.