Інструмент виділення Прямокутна область (Rectangular Marquee Tool)
У попередньому матеріалі ми розглянули основні причини, через які нам слід застосовувати виділення у Photoshop`і. Там, де ми бачимо незалежні об'єкти, Photoshop бачить лише пікселі різних кольорів, тому ми й використовуємо у Photoshop різні інструменти створення виділення, щоб вказати програмі ті області зображення, з якими слід працювати.
Там же я згадав, що у Photoshop є безліч різних інструментів для вибору областей зображення. У цьому матеріалі ми розглянемо один із найпростіших і найпоширеніших у застосуванні інструментів - інструмент "Прямокутна область" (Rectangular Marquee Tool), призначений для створення виділення на основі простих геометричних форм. Як випливає із назви, "Прямокутна область" ідеально підходить для ситуації, коли потрібно створити виділення у формі прямокутника або квадрата.
Цей інструмент знаходиться у верхній частині панелі інструментів Фотошопу і має значок у вигляді пунктирного прямокутника. Це інструмент з значок, який виглядає як квадратний контур. Натисніть цей значок, щоб вибрати інструмент:
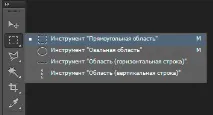
Створення прямокутного виділення
Використовувати Rectangular Marquee Tool дуже просто. Потрібно просто клікнути мишкою в тій точці, з якої Ви хочете почати виділення, найчастіше це верхній лівий кут об'єкта, а потім, не відпускаючи клавішу миші, протягнути курсор в нижній правий кут об'єкта або області. Коли ви відпустите кнопку миші, створення виділення буде завершено.
Наприклад, я взяв фотографію шафи-купе:

Спробуємо зробити виділення з його дверей.
По-перше, я оберу інструмент "Прямокутна область" (Rectangular Marquee Tool) напанелі інструментів, як я показав вище, крім того, його можна вибрати за допомогою гарячої кнопки "М".
Потім, щоб почати створення виділення, я натисну лівою клавішею у лівому верхньому кутку дверей. Утримуючи кнопку миші, я протягну курсор до правого нижнього кута дверей. Для зручності, я збільшив масштаб відображення документа, затиснувши Alt і провертаючи коліщатко миші:
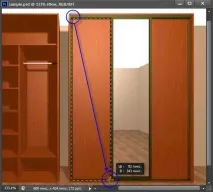
Якщо ви раптом виявите, що розпочали своє виділення не з того місця, не обов'язково починати все спочатку. Просто, не відпускаючи ліву клавішу миші, натисніть клавішу "Пробіл", а потім перемістіть мишею виділення. Коли закінчите, відпустіть пробіл і продовжуйте протягувати курсор.
Щоб завершити виділення, відпустіть клавішу миші. Пікселі двері виявляться у виділеній області. Тепер будь-які зміни, які я захочу зробити у документі, можливі будуть лише у межах цієї галузі:

Давайте змінимо колір дверей. Для цього я натисну комбінацію клавіш Ctrl+U, що активує інструмент "Кольоровий тон/Насиченість" (Hue/Saturation) і трохи пересуну повзунки:

Тепер знімемо виділення, натиснувши Ctrl+D. В результаті, двері шафи змінили колір:

Вибір прямокутника з різними сторонами виявився легким завданням, але що потрібно зробити, якщо потрібно створити правильний квадрат?
Створення виділеної області у вигляді правильного квадрата
Існує два способи створення рівносторонніх прямокутних виділень, тобто квадратів, розглянемо їх на прикладі роботи з цією фотографією кахельної плитки:

Скажімо, я хочу виділити одну плитку в центрі зображення для подальшого використання як основу для текстури. Так як плитка, очевидно, має квадратну форму, мені потрібно, щоб і виділеннябуло квадратним.
Давайте розглянемо перший спосіб, довгий. Завжди, коли ви вибираєте інструмент "Прямокутна область", на панелі параметрів, розташованій у верхній частині екрана, відображатимуться варіанти налаштувань спеціально для цього інструмента. Один із параметрів називається "Стиль" (Style), і за умовчанням, він встановлений на значення "Звичайний" (Normal), що означає, що ми можемо створити прямокутник будь-якого розміру та пропорцій. Для примусового надання квадратної форми спочатку слід змінити значення "Стиль" на "Задані пропорції" (Fixed Ratio) і задати у вікнах введення значення по одиниці для ширини і висоти:
Ця опція задає співвідношення ширини та висоти виділення як 1:1, що означає, що ширина та висота завжди дорівнюватимуть один одному, відповідно, ми тепер отримаємо правильний квадрат. Я лівою кнопкою миші в лівому верхньому кутку плитки, і, як робив раніше, протягну курсор миші вправо і вниз. Photoshop CS6 показує розмір створюваної області в реальному часі:
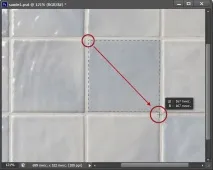
Ще раз звертаю Вашу увагу, якщо під час створення області Ви раптом виявите, що почали створювати область не з того місця, немає необхідності видаляти виділення та починати все заново, достатньо затиснути клавішу "Пробіл", перетягнути виділення на нове місце, потім відпустіть клавішу " Пробіл" і продовжити створення виділення.
Для завершення виділення я відпущу ліву клавішу миші, і ми побачимо готову квадратну виділену область:
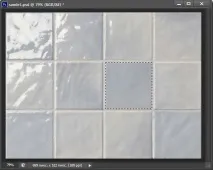
Єдина проблема при використанні цього методу полягає в тому, що всі значення, що задаються в панелі параметрів, залишаються без змін навіть після перезапуску програми, тобто. вони не перемикаються автоматично на значення за замовчуванням під час наступного використання інструменту.Тому, перш ніж ми продовжимо, повернемо параметри назад до "Звичайним" прямо зараз.
Гарячі клавіші для створення квадратного виділення
Набагато краще встановити квадратну форму виділення за допомогою гарячих клавіш. Натисніть на початкову точку майбутньої виділеної області і почніть протягувати курсор для звичайної побудови виділеної області, а потім? не відпускаючи клавіші миші, натисніть клавішу Shift. Як тільки ви натиснете Shift, ви побачите, як область з прямокутної перетворюється на квадратну. Після завершення побудови відпустіть клавішу миші, і тількипотім, відпустіть Shift. Якщо ж Ви відпустите Shiftдо завершення побудови області, область знову набуде прямокутної форми.
Крім того, якщо Ви затиснете клавішу Shift, перш ніж натиснути на клавішу миші для побудови області, і у Вас в робочому документі вже є виділення, це дасть небажаний результат.
Так що запам'ятайте, щоб побудувати правильний квадрат, спочатку натисніть ліву клавішу миші для початку побудови виділеної області, потім затисніть Shift, по завершенню побудови виділення відпустіть ліву клавішу миші і потім відпустіть Shift.
Побудова квадрата від центру
До цього моменту ми починали будувати виділення від лівого верхнього кута, і, треба сказати, цей спосіб використовується в більшості випадків. Але немає такого правила, яке вказує на те, що починати створювати виділення слід саме з лівого верхнього кута. Крім цього, Photoshop має комбінацію клавіш, натискання на яку дозволяє створити виділену область із центру початку побудови.
Для побудови виділеної області натисніть лівою кнопкою миші в тій точці, де повинен бути центр майбутнього виділення. Потім натисніть та утримуйтеклавіші Shift та Alt і продовжуйте побудову. Як тільки ви натиснете Alt, межа виділеної області почне розсуватись у всіх напрямках з точки, за якою ви спочатку натиснули мишею. Продовжуйте протягування курсору і після завершення побудови спочатку відпустіть клавішу миші, а потім вже відпустіть Shift і Alt:
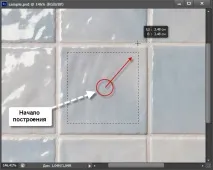
Швидке видалення виділеної області
Видалити виділення у Photoshop дуже просто - треба лише натиснути комбінацію клавішCtrl+D.